Win10創造者更新如何調整顯示器?
Win10創造者更新如何調整顯示器?當你購買一臺新電腦或者更換顯示器的時候,調整顯示器是必須要做的事!很多朋友咨詢小編Win10創造者更新如何調整顯示器才能顯示最佳,這里小編給大家分享四點調整小技巧,請看下文介紹。

具體如下:
一、夜燈模式
晚上看電腦屏幕時缺少暖色可能會對人身體的自然時鐘產生負面影響,從而影響晚上的睡眠。 iPhone 和許多 Android 設備都可以選擇在晚上自動切換到暖色溫,通過 Windows 10 Creators Update 的「夜燈」功能也可以讓筆記本電腦或 PC 降低藍光進入到暖色顯示狀態。
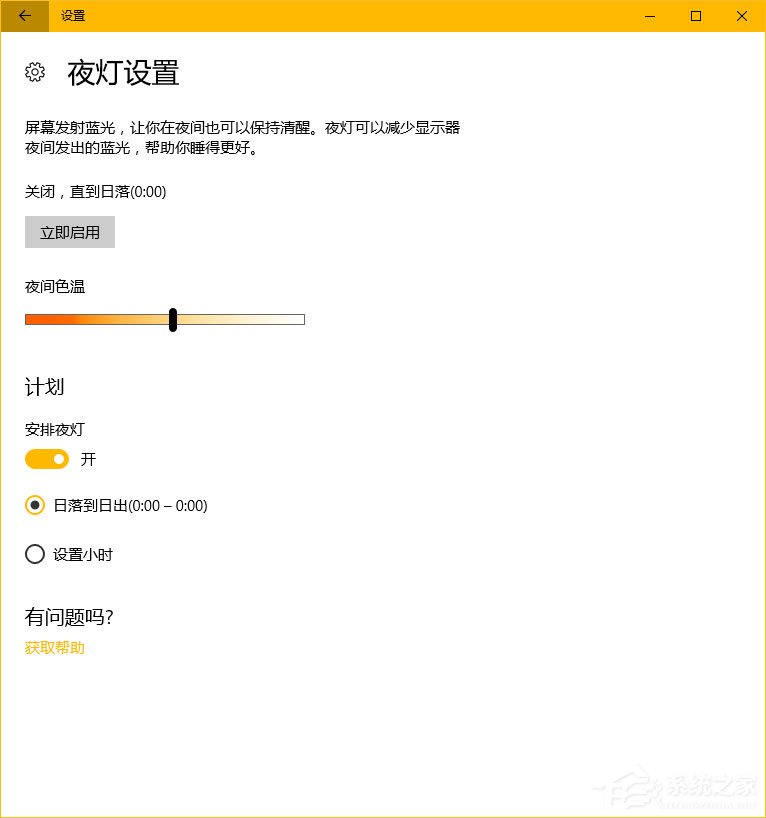
你可以在「設置」應用—「系統」選項—「顯示」選項—「夜燈設置」中對「夜燈」模式的啟用時間段和「夜間色溫」進行手動控制。調整好之后,你也可以直接在任務欄右端的「操作中心」快捷按鈕中手動開啟或關閉夜燈模式。
二、使用DPI縮放調整舊應用程序
對于一些沒打補丁或更新的老舊應用程序而言,可能在(使用高 DPI 顯示器的) Windows 10 中顯示得很模糊。微軟在 Windows 10 Creators Update 中新增了一種新方式(使用每英寸點數)來覆蓋 DPI 設置,以強制應用程序在屏幕上正確縮放。
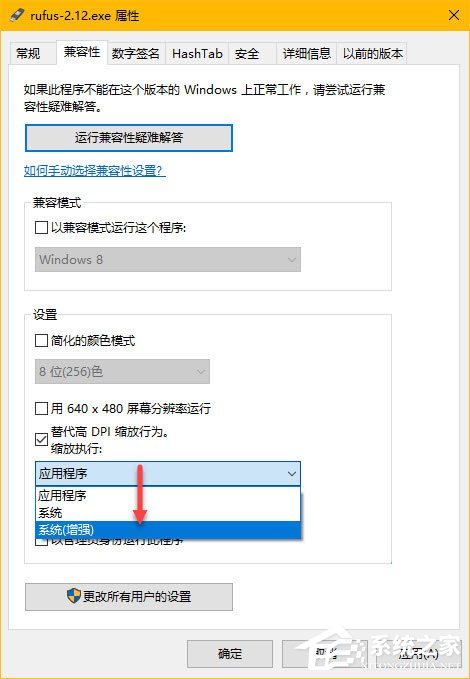
如果你遇到有老舊應用程序在 Windows 10 中顯示模糊,可以嘗試通過如下步驟為其調整 DPI 縮放:
1、右擊應用程序的可執行文件—選擇「屬性」—在彈出窗口中打開「兼容性」選項卡
2、勾選「替代高 DPI 縮放行為」—在「縮放行為」下拉列表中選擇「系統(增強)」—點擊「確定」即可完成配置。
三、使用顯示器的原始分辨率
說起這條,很多朋友可能會覺得我在說廢話,原本我也是這么認為的。直到前幾天去一個朋友家,他不是做 IT 的也不是游戲玩家,平時就用電腦上上網、看看視頻。我一看他那個電腦就哭笑不得,明明是一款 4K 顯示屏卻在用 1024 X786 分辨率,我實在是無語。
簡單來說,屏幕的原始分辨率允許你在顯示器的最大設置下詳細查看屏幕的所有內容。當分辨率低時,Windows 10 中的所有圖標、圖像和視頻都會變得模糊,并且顯示質量也會降低。要確保 Windows 10 Creators Update 使用顯示器的原始分辨率,可以在「設置」應用—「系統」選項—「顯示」選項—在「分辨率」下拉列表中選擇帶有「推薦」字樣的分辨率選項即可,這個選項通常是下拉列表中最高的一個分辨率選項。
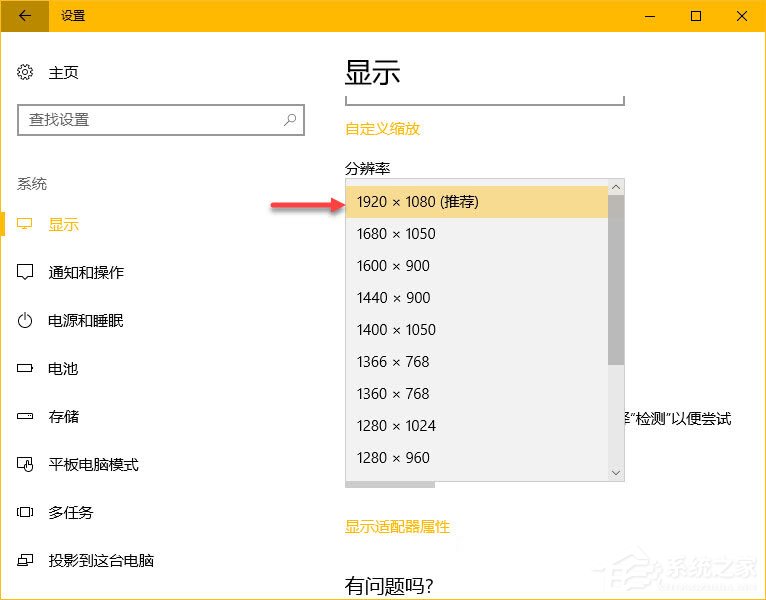
四、縮放應用程序、文本和圖標的大小
許多 Windows 10 用戶對操作系統中文本的大小都不太滿意,這主要是由于在高分屏下 Windows 10 的默認字體大小和自動縮放一直是個不大不小的問題。為了解決這個問題,你可以在「設置」應用—「系統」選項—「顯示」選項—在「更改文本、應用等項目的大小」下拉列表中按自己的需求選擇縮放百分比。例如,Windows 10 推薦給我的默認縮放比例為 125%,而在我的顯示器中選擇 100% 縮放更為合適。
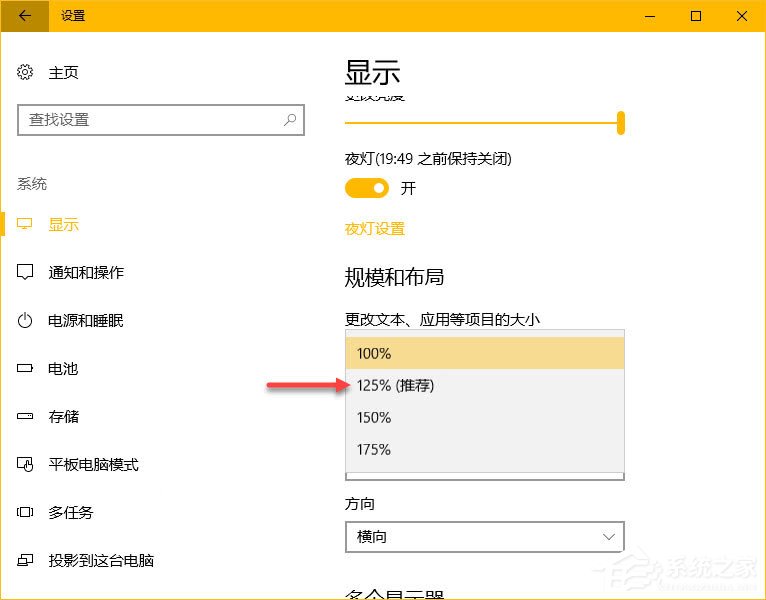
如果你在此下拉列表中沒找到合適的文本顯示百分比,也不用再按原來的方式配置高 DPI 的自定義縮放級別,直接點擊「自定義縮放」按鈕手動輸入一個 100% 至 500% 之間的縮放比就行。
關于Win10創造者更新調整顯示器的操作技巧就給大家分享到這里了,對自己電腦的顯示不滿意的伙伴,不妨對顯示器進行設置一下。
相關文章:
1. Win10 1909禁止生成“系統錯誤內存轉儲文件”怎么設置?Win10專業版禁止生成系統錯誤內存轉儲文件方法簡述2. winxp系統中打開軟件出現application error具體處理方法3. WinXP系統注冊表解鎖方法4. Win10系統如何徹底關閉teniodl.exe進程?5. Win7系統如何快速關機?Win7系統快速關機快捷鍵設置方法6. Win10如何預防勒索病毒 Win10預防勒索病毒操作方法7. Win10系統如何進行更新?Win10系統更新方法8. mac文本怎么添加快捷短語? mac電腦添加快捷文本短語的技巧9. 微軟規劃提升 Win10 / Win11圖形和音頻驅動質量10. Win11進不去安全模式怎么辦?Win11進不去安全模式解決方法

 網公網安備
網公網安備