Win11怎么默認打開完整的右鍵菜單?
隨著Windows11系統的正式上線,不少用戶都相繼更新安裝了Windows11操作系統,但是對于Win11操作系統的一些操作,不少用戶還不熟悉,那么在Win11操作系統中,下面小編就為大家介紹一下怎么默認打開完整的右鍵菜單吧!
如何禁用“顯示更多選項”并在 Windows 11 中獲得完整的右鍵單擊上下文菜單
可以通過 Windows 注冊表創建手動覆蓋,以強制資源管理器回退到經典的完整菜單。無需修改任何系統文件,這意味著即使安裝了Windows 11 的累積更新,該方法也應該有效。
命令行方式
使用 Windows PowerShell 或命令提示符打開 Windows 終端。您不需要以管理員身份啟動它,因為覆蓋將按用戶設置。
將以下命令復制并粘貼到 Windows 終端中,然后按 Enter:
reg add “HKCUSoftwareClassesCLSID{86ca1aa0-34aa-4e8b-a509-50c905bae2a2}InprocServer32” /f /ve
如果一切順利,它應該顯示“操作成功完成”。

關閉 Windows 終端。
重啟資源管理器進程,或者退出登錄,或者重啟電腦使覆蓋鍵生效。
圖形方式
啟動注冊表編輯器。您可以regedit在運行提示中執行命令以打開應用程序。
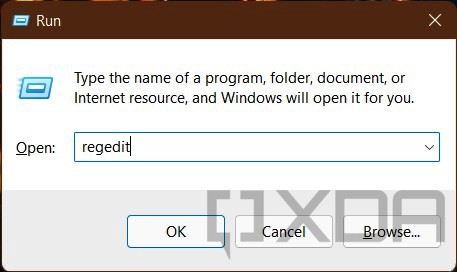
導航到HKEY_CURRENT_USERSOFTWARECLASSESCLSID并創建一個名為 的新注冊表項。{86ca1aa0-34aa-4e8b-a509-50c905bae2a2}
創建另一個名為InprocServer32under 的密鑰。{86ca1aa0-34aa-4e8b-a509-50c905bae2a2}
在 中找到(默認)鍵InprocServer32,將其值設置為空白,然后單擊確定。
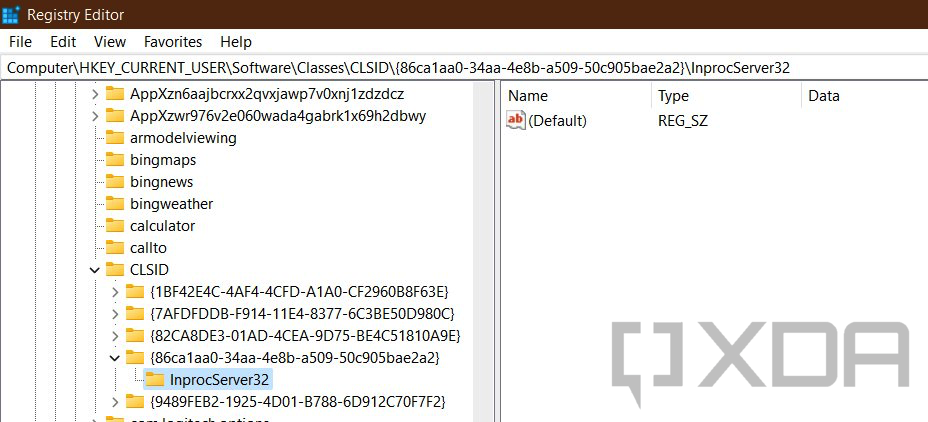
關閉注冊表編輯器。
重啟資源管理器進程,或者退出登錄,或者重啟電腦使覆蓋鍵生效。
重新啟用 Windows 11 的默認右鍵單擊上下文菜單
如果您想恢復到原始設計,請從注冊表編輯器中刪除該項(包括子項)。您也可以在 Windows 終端上執行以下單行代碼以獲得相同的結果:{86ca1aa0-34aa-4e8b-a509-50c905bae2a2}InprocServer32
reg delete “HKCUSoftwareClassesCLSID{86ca1aa0-34aa-4e8b-a509-50c905bae2a2}” /f

確保在刪除覆蓋密鑰后重新啟動或簡單地注銷并重新登錄。
我們希望您能夠在 Windows 11 上使用上述方法默認打開完整的右鍵單擊菜單。
相關文章:
1. Win7如何使用磁盤清理程序來清理系統垃圾?2. Win7連接共享打印機出現錯誤代碼0x80070035怎么解決?3. deepin20怎么使用畫板打開圖片? deepin畫板打開圖片的兩種方法4. Win10系統提示“丟失msvcr100.dl”怎么辦?丟失msvcr100.dl解決方法分享5. Win7系統DNF直播窗口怎么關掉?Win7系統關掉DNF直播窗口的方法6. Windows7系統怎么添加超級終端?7. 新手怎么用U盤裝Win10系統?8. CentOS7版本系統破解講解9. 解決Win10無法打開軟件提示"服務器沒有及時響應或控制請求"的方法10. Win11正式版怎么安裝安卓APK應用?Win11安裝安卓APK文件方法

 網公網安備
網公網安備