更加美觀舒適 十招美化你的Windows XP
大家關注的Windows 7發布尚早,而Vista如今的市場占有率仍不樂觀。所以在Windows 7問世之前,Windows XP版本還要繼續與你相伴。當然,你可以等待Win7的現身。如果這樣,沒有問題。但是你也可以做點什么,使得你的WinXP看上去更為美觀舒適。
1 使用桌面主題Zune
Zune桌面主題可在此獲取:http://go.microsoft.com/fwlink/?LinkID=75078
它賦予XP黑色與橘色結合的外觀。而且這個主題很“徹底”(不像“Royale”主題改換得不徹底,邊緣處的硬傷隨處可見)。
這就是看上去的樣子:
如果你不喜歡這個主題,隨后一個最好的選擇是“銀色”。這個主題是XP自帶,可以通過“控制面板”下的“顯示”圖標中的“外觀”屬性一欄獲取。
看上去這樣:
據稱“銀色”是XP自帶主題中最好的一款。標準的“藍色”主題使XP顯得過于玩具化,而“橄欖綠”主題則doesn’t cut it。
Zune與“銀色”主題是不錯的選擇。
小貼士:使用Zune主題并不意味著你必須擁有微軟的Zune音樂播放器,你也不必報名什么的,那都是胡扯。它只是個主題,簡單直白。
2 不用墻紙,或者平鋪墻紙
全屏墻紙無疑會降低系統速度——尤其是在你使用雙屏或多屏時。降速的原因是XP不得不用高解析度圖像不停地刷新屏幕。
如果不用墻紙,XP就不會這樣不停刷新。實際上,這一點適用于所有的辦公軟件,而不僅僅是WINDOWS。即使是蘋果公司的操作系統和 Linux,不用墻紙也能使屏幕刷新速度明顯改觀。
平鋪墻紙(比如WINDOWS XP中的“咖啡豆”)與全屏墻紙相比,刷新速度要快得多。
貼士:在GOOGLE上搜索墻紙wallpaper pattern。你能看到很多酷圖,不只能用作墻紙。
3 使用“字體平滑調節工具”
它使你的所有字體看上去清晰易讀。很容易做到,我用了,免費,很好用,太棒了。
點此可得http://www.microsoft.com/typography/ClearTypePowerToy.mspx
貼士:只有液晶顯示器用戶可以使用。如果你用的是純平顯示器(比如“顯像管”顯示器),保持原狀。
4 用大號字體調整“活動標題欄”
在標題欄中使用大號字體,可以使所有的顯示看著更舒適,易于定位。
操作如下:
首先,在“顯示”屬性里(控制面板的“顯示”欄),點擊“外觀”,點擊“高級”選項,出現:
注意“高級”選項在右下角,點擊。
看到“消息框”,點擊。該項的數據會顯示出來:
將字體設置為“ Arial ”,字體12號,黑體(點擊小的“B”按鈕)。將活動標題欄設置為25.這個數據應一直保持為25,否則任務欄的圖標將會變形失常。
明白了嗎?你將看到
注意,你不必一定使用ARIAL字體。其他較好的字體有Verdana, Trebuchet MS, Lucida Sans Unicode 或任何你系統里安裝的字體。
只需記住:務必要把“活動標題欄”里的字體保持在25,以避免任務欄圖標的變形/失常。
5 將“消息文本”與“菜單”調整為 Tahoma字體
Tahoma是XP自帶字體,據說是最好的菜單字體。
跟上面的操作相同——只是點擊“消息框”后,設置為 Tahoma字體,8號,“已選定項目”中使用同樣設置。
看上去是這樣:
(注意:條目中的“消息框”被選中,你可以在此處下拉操作中選“已選定項目”,再進行相同的設置。)
有些人的版本可能沒有這些高級選項,那么就將菜單和對話框中的字體加粗,使XP里的菜單整個看得清楚,使用方便。
6 將圖標設置為粗體
這與上面提及的相似,看下面:
“圖標”欄,字體設置為“Tahoma”,大小為32,字體大小8,點擊“B'將設置變為粗體。
這將貫穿整個Windows瀏覽器,使其易讀,就像這樣:
你桌面上的圖標字體也會加粗,網絡瀏覽器中很多圖標字體也會加粗(也不是壞事)。
7.使用有效的屏幕保護
一些精美的屏保占用CPU周期,降低電腦運行速度。多年前我就不再使用這種屏保,改用磁盤碎片整理屏保。
每當我的電腦進入屏保狀態,它將自動開始整理硬盤的磁盤碎片,這很有用。
操作如下:
步驟1 獲取磁盤碎片整理屏保 Get JKDefrag(免費)。
步驟2 自壓縮文件中解壓兩個文件,就是JKDefragScreenSaver.exe 和JKDefragScreenSaver.scr, 放在Windows目錄下 (一般在C:WINDOWS中).
步驟3 在“控制面板”中找到“顯示”,點擊“屏幕保護”欄,選擇“磁盤碎片整理屏保”。
顯示如下:
步驟4 點擊“設置”。
將屏保設為“無”,每4小時更新一次,“狀態欄”選擇“全屏狀態欄”。
顯示這樣:
注意:你也不必一定使用“無”,但畢竟使用根本不占用CPU周期的屏保最好----而“無”屏保就能做到。
當使用這個特殊的屏保時,只要你的電腦屏保存在,磁盤碎片整理就會自動運行,----除非剛剛運行結束(少于4小時)。
這樣做你就再也不必牢記整理磁盤了,因為它能自動運行。整理過的磁盤是快樂的磁盤。
附加貼士:
在“屏保”欄點擊按鈕“電源”,在此你可以將顯示器設置為“一段時間后關閉”(個人建議時間為10--30分鐘)。這樣能夠提高液晶顯示器的壽命。不用電腦時沒有任何必要繼續開啟。
8 使用大號鼠標指針
在我用過的每臺電腦上,我都將電腦指針設置為“放大”,使得指針有質感。就像這樣:
這可以在“控制面板”的“鼠標”圖標中通過“指針”欄設定。
XP中默認的鼠標指針太小了,容易丟失。指針被“放大”后就很容易定位。當然這是一個非動畫指針設置,但請相信我,不要錯過使用---因為在一些帶皺褶的動畫中能看到鼠標太重要了。
還要確保下部的“啟用指針陰影”欄已經被選用。這一點對提高能見度很有用。
另:其他關于XP鼠標的設置,能工作良好的是“不可用”和“插入”選項。
9 鼠標指針設置為能夠“顯示位置”
即使是單屏設置,也很容易找不到鼠標指針,通過“鼠標”屬性中的“指針”選項,選擇“按CTRL鍵時顯示指針位置”,這一簡單操作即可解決問題。
顯示如下:
選中下方的選項,點擊“應用”,接著按一下CTRL鍵,你能馬上看到一個動態變化的圓出現在鼠標指針處。
這個改變很方便——尤其是當你運行多屏幕設置,非常容易丟失鼠標的時候。
10 在任務欄顯示日期與星期
“一層”高度的任務欄:
“雙層”高度的任務欄:
正如我們所見,當“任務欄”是雙層高度時,能夠顯示日期與星期。這個即時信息很好用。
如何做到:
1 鼠標右鍵點擊任務欄的空白處,會出現一個小菜單,其中一個入口是“鎖定任務欄”。如果它的前面被選中,點擊取消選中。如果沒有選中,保持并退出菜單。
2 將鼠標移動到任務欄頂端,使鼠標指針變化為上下雙箭頭狀。
3 點擊左鍵,保持,拖動任務欄到一層之上。
完成。這時你就能看到日期與星期了。
如果你不喜歡這樣,那么再把它拖回原狀即可。
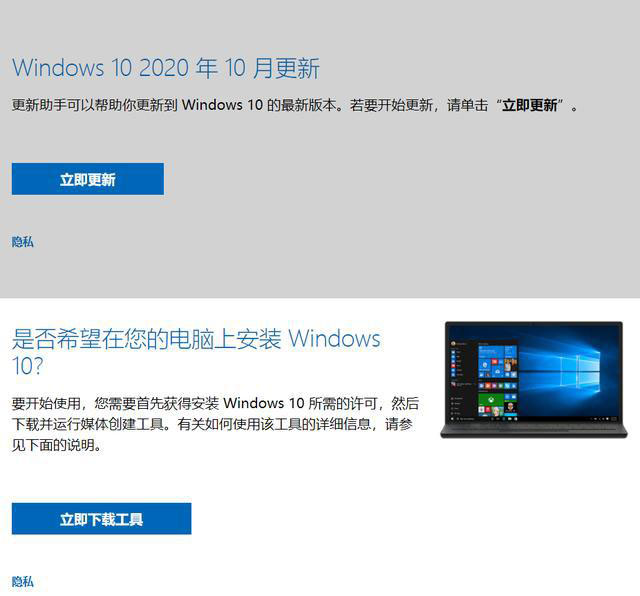
 網公網安備
網公網安備