文章詳情頁
Win11一鍵重裝系統圖文教程
瀏覽:3日期:2022-07-19 11:26:53
最近Win11系統已經出來有一段時間了,而對于許多小白用戶來說,使用U盤裝系統非常的復雜,那么有沒有什么辦法一鍵重裝Win11系統呢?其實操作方法十分的簡單,下面小編就帶著大家一起來看看怎么操作吧!

準備工作:
一臺鏈接網絡的電腦。
下載好吧啦網裝機大師。下載地址>>>
說明:電腦磁盤分區至少兩個以上!不能只有一個系統盤!
一鍵重裝Win11教程:
1、首先打開我們的好吧啦網裝機大師工具。(注意:使用前請關閉360、電腦管家等殺毒軟件)
2、點擊我們的【一鍵重裝系統】。
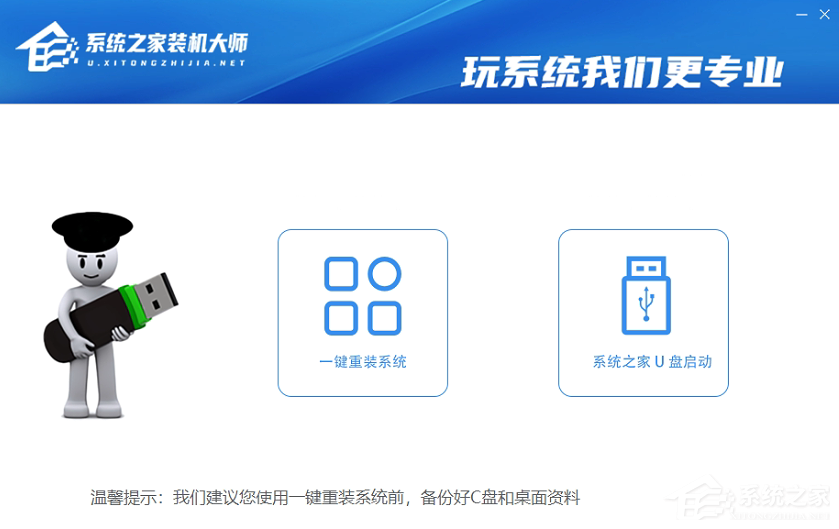
3、進入頁面后,軟件會自動檢測我們電腦當前的狀態,等待系統檢測完畢后,點擊【下載更多系統】。
注意:如果是GPT分區,需要注意,系統盤可能默認為E盤,系統保留分區將會被工具識別為C盤!!!
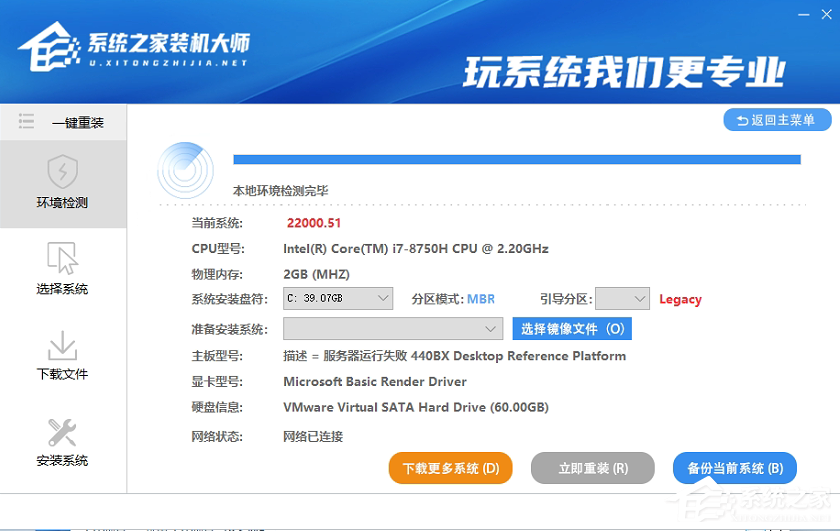
4、到這里后,我們可以選擇我們想要安裝的系統,點擊【安裝此系統】。
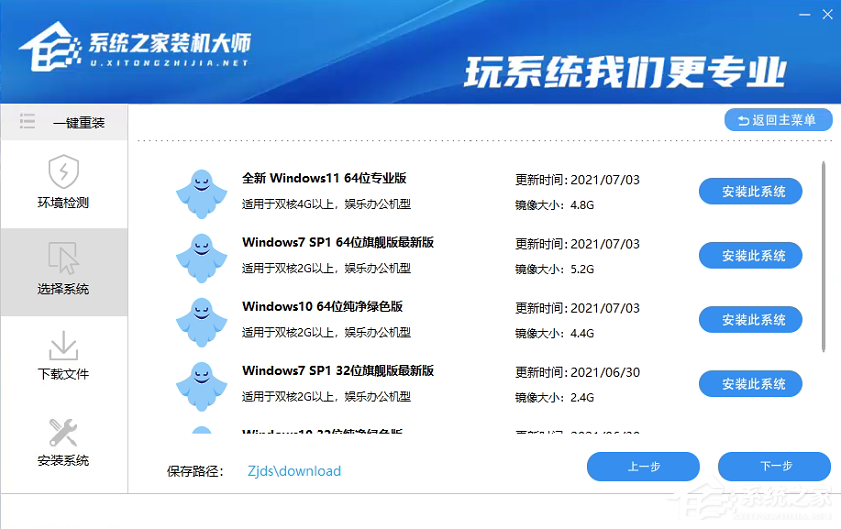
5、之后,我們的電腦就會自動進入下載界面,之后用戶就可以雙手離開鍵盤,等待系統全程自動安裝了!
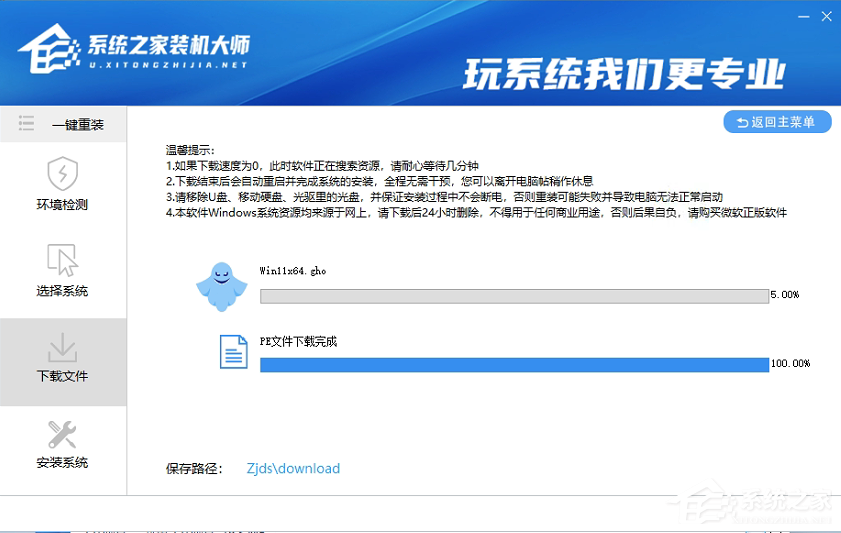
備注:目前此工具仍然在測試階段,遇到問題不用著急,先加右方好吧啦網官方QQ群,咨詢管理員解決。
相關文章:
1. Mac版steam錯誤代碼118怎么解決?Mac版steam錯誤代碼118解決教程2. Win11Beta預覽版22621.1180和22623.1180發布 附KB5022363內容匯總3. freebsd 服務器 ARP綁定腳本4. 錄屏怎么保存gif動圖? UOS錄屏生成Gif動畫的技巧5. Win11系統搜索不到藍牙耳機怎么辦?Win11搜索不到藍牙耳機解決方法6. UOS怎么設置時間? 統信UOS顯示24小時制的技巧7. 中興新支點操作系統全面支持龍芯3A3000 附新特性8. 統信UOS個人版(V201030)正式發布 新增功能匯總9. VMware Workstation虛擬機安裝VMware vSphere 8.0(esxi)詳細教程10. 鼠標怎么設置為左手? deepin20左手鼠標設置方法
排行榜
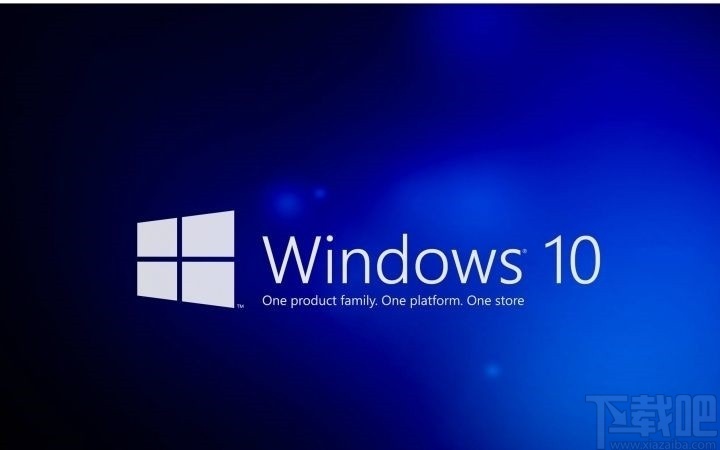
 網公網安備
網公網安備