利用Excel 函數創建企業萬年歷
(1)新建Excel 文檔,將萬年歷的各項信息錄入進去,確定各項數據的布局,
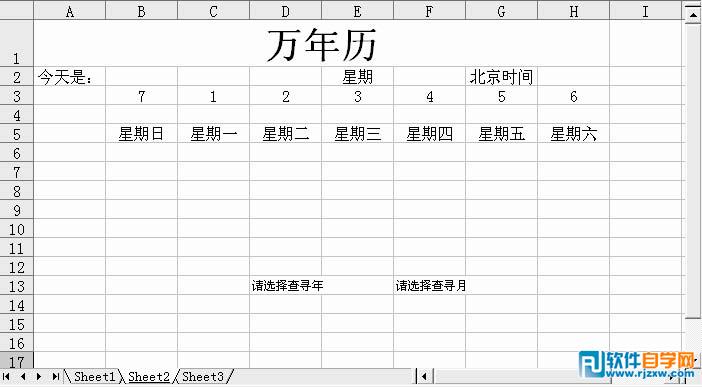
如圖10-11所示。(2)合并B2:D2 單元格,并在合并后的單元格中輸入以下公式“=TODAY()”。該函數是提取系統當前日期,因此系統日期應該設置正確。(3)選中F2 單元格,輸入公式=IF(WEEKDAY(B1,2)=7,“日”,WEEKDAY(B1,2))。選中H1 單元格,輸入公式“=NOW()”。此步驟的第一個公式的含義是:如果(IF)當前日期(B1)是星期“7”(WEEKDAY(B1,2)=7),則在F2 單元格中顯示“日”;否則直接顯示出星期的數值(WEEKDAY(B1,2))。
(4)在I2、I3 單元格分別輸入1900、1901,然后同時選中I2、I3 單元格,用“填充柄”向下拖拉至I152 單元格,輸入1900~2050 年份序列。同樣的方法,在J2~J13 單元格中輸入1~12 月份序列。(5)選中D14 單元格,單擊“數據→有效性”命令,彈出“數據有效性”對話框。從“允許”框下拉菜單中選中“序列”選項;在“來源”框中輸入“=$2:$152”,如10-12 所示。(6)同樣的操作,將F14 單元格數據有效性設置為“=$2:$13”序列。提示:經過這樣的設置以后,當選中D14(或F14)單元格時,在單元格右側就會出現一個下拉按鈕,將鼠標指針移到此下拉按處,下拉菜單自動打開。即可選擇年份(或月份)數值,快速輸入需要查詢的年、月值。
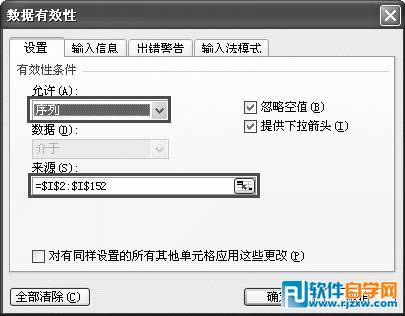
圖10-12(7)選中A2 單元格,輸入公式“=IF(F14=2,IF(OR(D14/400=INT(D14/400),AND(D14/4=INT(D14/4),D14/100INT(D14/100))),29,28),IF(OR(F14=4,F14=6,F14=9,F14=11),30,31))”,該公式用于獲取查詢“月份”所對應的天數(28、29、30、31)。上述函數的含義是:如果查詢“月份”為“2 月”(F14=2)時,并且“年份”數能被400整除[D14/400=INT(D14/400)],或者(OR)“年份”能被4 整除,但不能被100 整除[AND(D14/4=INT(D13/4),D14/100INT(D14/100))],則該月為29 天(也就是通常所說的“閏年”),否則為28 天。如果“月份”不是2 月,但是“4、6、9、11”月,則該月為30 天。其他月份天數為31 天。(8)選中B3 單元格,輸入公式“=IF(WEEKDAY(DATE($14,$14,1),2)=B3,1,0)”,再次選中B3 單元格,用“填充柄”將上述公式復制到C3:H3 單元格區域中。上述B3 公式的含義是:如果“查詢年月”的第1 天是星期“7”(WEEKDAY(DATE($14,$14,1),2)=B3,1,0)時,在該單元格顯示“1”,反之顯示“0”),為“查詢年月”獲取一個對照值,為下面制作月歷做準備。(9)選中B7 單元格,輸入公式“=IF(B3=1,1,0)”。選中B8 單元格,輸入公式“=H7+1”。用“填充柄”將B8 單元格中的公式復制到B9、B10 單元格中。(10)選中B11 單元格輸入公式“=IF(H10>=A3,0,H10+1)”,再選擇B12 單元格輸入公式“=IF(H11>=A3,0,IF(H11>0,H11+1,0))”。(11)選中C7 單元格,輸入公式“=IF(B7>0,B7+1,IF(C3=1,1,0))”,用“填充柄”將C7 單元格中的公式復制到D7:H7 單元格區域中。(12)選中C8 單元格,輸入公式“=B8+1”,用“填充柄”將C8 單元格中的公式復制到C9、C10 單元格中。同時選中C7:C9 單元格區域,用“填充柄”將其中的公式復制到D7:H9單元格區域中。(13)選中C11 單元格,輸入公式“=IF(B11>=$3,0,IF(B11>0,B11+1,IF(C6=1,1,0)))”。用“填充柄”將C11 單元格中的公式復制到D11:H11 單元格區域和C12 單元格中。(14)將輸入了年份與月份的I 列與J 列隱藏起來。(15)單擊“格式→工作表→背景”命令,打開“工作表背景”對話框。選擇一副背景圖片,單擊“插入”按鈕將圖片插入進來,對萬年歷起到美化的作用。
以上就是利用Excel 函數創建企業萬年歷,希望大家喜歡,請繼續關注好吧啦網。相關文章:

 網公網安備
網公網安備